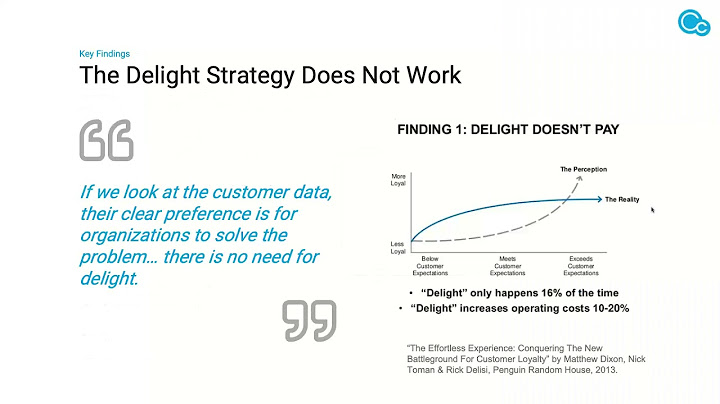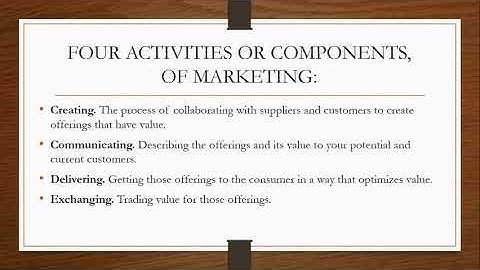증상영향을 받는 운영 체제: Show
Microsoft Windows 11Microsoft 이 문서에서는 Dell 데스크탑 또는 노트북 컴퓨터의 CD, DVD 또는 블루레이 드라이브와 관련된 문제를 해결하는 방법에 대해 설명합니다. 아래 지침은 Microsoft Windows 또는 기타 애플리케이션에서 CD, DVD 또는 블루레이 드라이브가 인식되지 않는 경우 문제를 진단하고 해결하는 데 도움이 됩니다. 원인Microsoft Windows 또는 기타 애플리케이션에서 CD, DVD 또는 블루레이 드라이브를 감지하거나 인식하지 못하는 몇 가지 이유가 있을 수 있습니다. 다음은 드라이브가 완전히 고장나지 않은 경우에 문제를 해결하는 데 도움이 될 수 있는 몇 가지 지침입니다. 파일 탐색기 또는 내 컴퓨터(Microsoft Windows 7 및 이전 버전의 Microsoft Windows에서 Windows 탐색기라고 함)에 CD, DVD 또는 Blu-Ray 드라이브가 표시되지 않고 드라이브가 장치 관리자에 노란색 느낌표로 표시된 경우 아래의 문제 해결 지침을 사용하십시오. 장치 관리자에 있는 속성(Properties) 탭의 장치 상태 영역에 다음과 같은 오류 중 하나가 표시될 수 있습니다. 장치 관리자를 보려면 다음을 수행합니다. 실행 대화 상자를 열려면 Windows 키 + R을 누릅니다. 장치 관리자를 보려면 실행 대화 상자에 devmgmt.msc를 입력한 후 Enter 키를 누릅니다.
아래 지침은 내부 및 외부 CD, DVD 또는 블루레이 드라이브에 모두 사용할 수 있지만, 기본 사항 중 일부는 다소 다를 수 있습니다. 참고: 아래 지침은 다음과 같은 Microsoft Windows 운영 체제에 적용되지만 이전 버전의 Microsoft Windows(Windows Vista 또는 Windows XP)에서는 일부 지침이 다소 달라질 수 있습니다.
해결문제 해결 단계자세한 지침을 보려면 아래의 문제 해결 단계를 클릭하십시오. 문제가 해결되지 않으면 다음 문제 해결 단계로 이동합니다. 드라이브가 BIOS/시스템 설정에서 인식되는지 확인드라이브가 BIOS/시스템 설정에서 인식되는지 확인합니다. 이 단계는 내부 드라이브만 있는 컴퓨터에 적용됩니다.
옵티컬 드라이브(CD, DVD 또는 블루레이 드라이브)에서 Dell PC 진단 프로그램을 실행합니다.옵티컬 드라이브 진단에서는 CD-RW, DVD-RW 또는 Blu-Ray 디스크와 같은 특정 유형의 옵티컬 미디어를 사용해야 할 수 있습니다. 진단을 시작하기 전에 문제 해결을 위한 적절한 미디어가 있는지 확인하십시오. CD, DVD 또는 블루레이 드라이브에서 진단 프로그램을 실행하려면 옵티컬 드라이브 진단 프로그램을 찾아 지침을 따릅니다. 참고: 문제가 있는 Dell 컴퓨터에서 위의 링크를 클릭해야 합니다. Dell System Detect 및 Dell SupportAssist 애플리케이션이 설치되어 컴퓨터의 장치에서 진단을 실행합니다. Dell 컴퓨터에서 애플리케이션을 사용할 수 없는 경우 화면의 지시에 따라 설치를 완료하십시오. 하드웨어 및 장치 문제 해결 도구 실행Microsoft Windows에 내장된 Windows 하드웨어 및 디바이스 문제 해결사를
실행할 수 있습니다. 하드웨어 및 장치 문제 해결사로 Microsoft Windows 7, Windows 8/8.1 및 Windows 10에서만 사용할 수 있습니다.
Microsoft CD/DVD Fix-it 문제 해결 도구 실행Microsoft Fix는 Microsoft에서 개발한 진단 소프트웨어로, Microsoft Windows에서 실행되는 컴퓨터에 영향을 미칠 수 있는 잠재적인 문제를 감지할 수 있습니다. CD 또는 DVD 드라이브의 일반적인 문제를 자동으로 해결하려면 아래의 지금 실행 링크를 클릭한 다음 화면에 표시되는 지침을 따릅니다. Windows 10 및 Windows 11
Windows 8.1, 8 또는 7
옵티컬 드라이브용 드라이버 업데이트 또는 재설치CD, DVD 또는 블루레이 드라이브용 드라이버는 운영 체제에 포함되어 있으므로 특정 드라이버를 설치할 필요가 없습니다. 드라이버를 제거하고 컴퓨터를 재시작하여 장치 드라이버와 관련된 대부분의 문제를 해결하는 드라이버를 재설치합니다. 드라이버를 제거하고 다시 설치하려면, 아래 지침을 따르십시오.
컴퓨터의 CD, DVD 또는 블루레이 드라이브와 관련된 다른 문제는 Microsoft Windows의 CD/DVD 또는 블루레이 드라이브 문제 해결 Dell 기술 문서를 참조하십시오. What will you do if a customer wants install an operating system in his PC but does not have an optical drive?Bootable USB flash drive
You can now purchase Install media on Bootable USB drives or download ISOs that you can load to a bootable USB. There are also several methods possible to make an ordinary USB drive bootable and then to load install media to it. You would use it in place of a CD or DVD.
How can I install operating system on my laptop without CD drive?How To Install Windows without a CD/DVD Drive. Step 1: Install Windows from ISO file on a Bootable USB Storage Device. For starters, to install windows from any USB storage device, you need to create a bootable ISO file of the windows operating system on that device. ... . Step 2: Install Windows Using Your Bootable Device.. Is it possible to install an operating system without a bootable device?No this is not possible. Why? Because the operating system is made up of files. Without an installation medium, the files can't be transferred over to the computer's hard drive.
What are the ways to install an operating system on a PC?About This Article. Find the system specs.. Download the operating system or buy installation discs.. Back up your current operating system.. Determine the installation order.. Boot from the install disc or run the installer.. Follow the on-screen instructions.. |

zusammenhängende Posts
NEUESTEN NACHRICHTEN
Populer

Urheberrechte © © 2024 IlerngutCOM Inc.